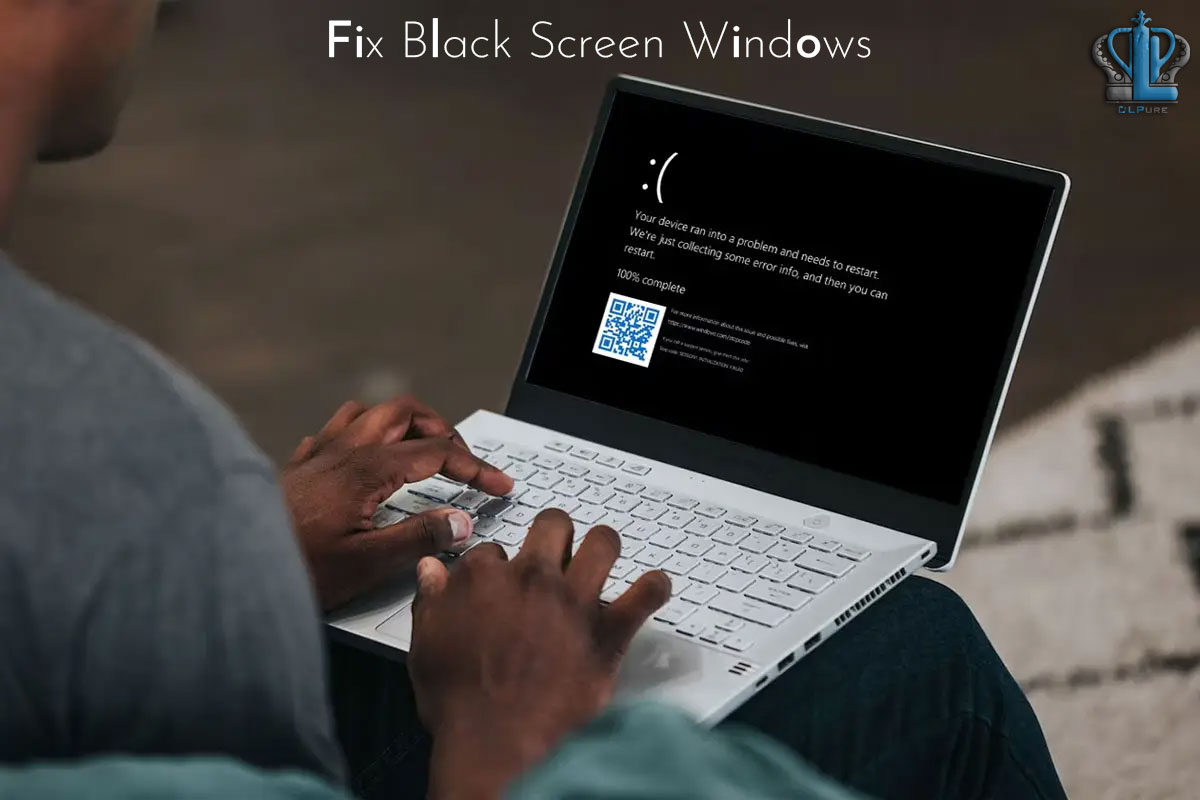Fix Black Screen Windows
In Fix Black Screen Windows article, we will examine all possible possibilities to simplify the black screen troubleshooting process in Windows 10 and Windows 11.
If you ask users what was the most challenging problem they have faced while working with a computer, many of them will definitely mention the sudden black screen of Windows. This sudden and alarming issue leaves the user alone without any message or error.
Solving black screen problems in Windows can be difficult, But not because the solutions are complicated, just because it takes a lot of time to go through different troubleshooting methods. The mentioned error can occur for many reasons, such as Windows updates, faulty programs, outdated drivers, or malware. Stay with DLPUre to check all the possible causes and necessary solutions to fix the Windows black screen problem.
Windows black screen troubleshooting
In general, there are several steps ahead of you to troubleshoot the Windows black screen. When the black screen prevents you from logging in, you should log in through WinRE (Windows Recovery Environment), which offers options such as Safe Mode and Startup Repair. In fact, many troubleshooting steps can be easily performed in the WinRE environment.
Windows Recovery Environment, abbreviated as WinRE, is a companion operating system that is installed parallel to the Windows operating system and provides facilities for accessing, controlling, and repairing the Windows environment. However, even accessing WinRE can be difficult when you can’t access the computer through the usual methods. In such a situation, you should use a workaround.
To enter the WinRE environment, shut down and restart the computer three times, that is, hold down the power button for about 10 seconds, turn it on again after shutting down, and turn off the system again as soon as Windows starts. After the third boot, the computer should display the Automatic Repair screen. After logging in, click on Advanced options to be redirected to the options page.
In most cases, you need to select the Troubleshoot option to access the features required for the process of dealing with the Windows black screen. In the window that opens, you have the opportunity to go to advanced features or simply reset the computer. By selecting Advanced options, you will have access to startup settings, open the command window, remove updates and other features.
Selecting Restart also activates a second page of Startup Settings (as you can see in the image), which gives you three Safe Mode options, as well as opportunities to turn on or off functions such as debugging and automatic startup.
Another point is that in most cases, to fix black screen errors, you have to go to safe mode because it provides a simpler work environment to diagnose and cure performance problems such as black screen. For example, you can use Safe Mode to uninstall a device driver, uninstall third-party programs, or edit the registry. Follow the steps below to fix the Windows black screen problem.
Restart the computer
It doesn’t matter if the black screen problem appeared before or after logging in; in any case, before doing anything else, you should try restarting the computer first. Sometimes, this simple solution solves the problem and saves you from doing more difficult methods; however, since you may not be able to restart the device as usual after seeing the black screen, it is better to press the Ctrl + Alt + Delete to access the Power button and after seeing the options you see in the image, select Restart.
If this method does not work for any reason, hold the power button for a few seconds to turn off the computer and then restart the computer. If the problem persists, move on to other methods.
Update, reset, or remove programs
Sometimes, the main culprit of the black screen in Windows is one of the programs on the computer. Not only third-party programs but internal software such as File Explorer can also be responsible for this problem; Therefore, you should restart Explorer if possible. To do this, you must open the Task Manager by pressing Ctrl + Alt + Delete keys.
If you know how to work with Windows Task Manager and have access to it, you can restart Explorer by selecting Windows Explorer in the Task Manager window and clicking Restart.
If restarting Explorer doesn’t work or isn’t possible, you need to verify that Explorer is correctly entered in the Winlogon settings in the registry. You can do this in Safe Mode if necessary. Open Registry Editor and navigate to HKEY_LOCAL_MACHINE\SOFTWARE\Microsoft\Windows NT\CurrentVersion\Winlogon. Make sure the Value data for the Shell value under the Winlogon key is set to explorer.exe.
able to access safe mode and then use the Apps & features option to uninstall the app.
If the black screen issue prevents you from accessing safe mode, you should still be able to access the command line via WinRE. To remove programs in this way, you can use the Windows Management Instrumentation Command-line (WMIC) tool.
Verify system settings and configuration.
Improper projection settings are other things that can cause the Windows screen to turn black, and correcting these settings may solve the problem. If the black screen does not prevent you from entering the projection settings, you can easily access these settings with Win + P keys.
In addition to projection, if the BCD settings are misconfigured or corrupted, there is a possibility that you can fix the black screen problem by reconfiguring the settings. BCD (Boot Configuration Data), which is responsible for storing important information for Windows startup, can be diagnosed using the bootrec command line tool. However, before rebuilding the BCD, you should be familiar with the bootrec utility and how the command options work.
DISM (Deployment Image Servicing and Management) and SFC (System File Checker) tools can also be helpful in troubleshooting Windows black screen problems. To access the mentioned settings, you must first run DISM and then SFC. These tools help identify and replace faulty Windows system files that sometimes cause Windows black screen problems.
Check hardware devices and their connections
In addition to the aforementioned, hardware or driver problems may be the leading cause of the black screen in Windows. So, if you need help determining if the drivers are working correctly, go to Device Manager in Safe Mode to update, remove, or disable suspicious ones. Of course, if you are going to rework a driver, you should probably use Safe Mode with Networking.
The display driver is often the cause of black screen problems, and in some cases, you can fix the black screen problem by restarting the graphics driver in a standard Windows environment. To do this, press Win + Ctrl + Shift + B.
If you don’t suspect the drivers, you should take a look at the system hardware. First, unplug all connected and unnecessary peripherals and then restart the computer to see if this solution is effective in fixing the problem. If this doesn’t work, disconnect and reconnect all physical connections to ensure that all graphics cards are seated correctly in their slots and that all internal components are free of dirt and dust. Of course, we recommend that if you haven’t done this yet, you should definitely get help from a professional or expert. Also, running diagnostic tests on memory, storage, and other components can help identify the problem.
Virus and malware scan
Sometimes, computers face the problem of black screens due to contamination caused by malware. Accordingly, you should scan the system to ensure that there are no signs of malware. Malware and viruses can cause more damage than the black screen, such as the sudden shutdown of the laptop. Hence, you should identify and fix any suspicious symptoms quickly.
Uninstall or update Windows
In some cases, you can fix black screen problems by applying a Windows Update that may have failed or been delayed. If you have direct access to the affected computer, you can use Windows Update settings to view the update history and check for and install new updates.
If you need to use Safe Mode to install updates, Microsoft recommends that you reinstall updates immediately after restarting Windows. On the other hand, black screen errors may be caused by a recent Windows update, so if the black screen problem started after an update, you can use the Uninstall Updates option in WinRE to go back to the previous version.
WinRE allows you to cancel updates or rollback; do one first and see if the problem is fixed by restarting your computer. If it persists, go to the second method.
Repair, restore, or rollback to a previous version of Windows
You can also use other WinRE options to fix black screen problems. One such option is Startup Repair, which can help repair issues with the Master Boot Record (MBR), partition table, or boot sector. When you click the Startup Repair option in WinRE, the repair feature automatically starts diagnosing the system.
Another thing is that you can use WinRE to restore the computer to a desired point, assuming there are restore points on the computer. In fact, the System Restore tool allows you to restore the system before the black screen problems start. While this won’t delete any personal data, any updates, drivers, or apps users have installed since the restore point will be removed.
If you were not able to solve the black screen problems through the mentioned methods, you can use Windows reset to return the operating system to factory settings. To begin, select the Reset this PC option in WinRE to be redirected to the option selection screen. In this section, you choose to delete personal files or all personal files, settings, and programs.
Conclusion
By using the mentioned methods, you can fix the Windows black screen problem. However, since some plans require more expertise, it is recommended to try more straightforward solutions first. After selecting the issue, please share your comments and experiences with us and DLPure users.